SAN FRANCISCO — Google will offer a free, ad-supported version of Google Play Music two years after the debut of its paid subscription service.
The move comes as the streaming wars intensify with the imminent launch of Apple Music and the continued growth of Spotify.
The
ad-supported version of Google Play Music is launching first in the
USA. It will be available on the Web on Tuesday and on Android and iOS
devices later this week.
"We want to attract even more users, give
them a taste of the service and hope they subscribe over time," said
Zahavah Levine, vice president of partnerships for Google Play.
Radio stations on the service are curated by music experts — including staffers from Songza — so users can browse stations by genre, mood, decade or activity or by artist, song or album.
A
paid subscription gives consumers access to other features such as
skipping ads, listening to music offline, creating playlists and
perusing the library of 30 million songs. Subscribers also get early
access to YouTube's subscription service.
Levine declined to say
how many subscribers Google Play Music has. MIDiA Research analyst Mark
Mulligan said Google is a "minor player" in the streaming market.
Google
wants to be on every screen and on every device so online advertisers
can target consumers wherever they are and no matter what they are
doing. With more consumers streaming music on smartphones and tablets,
Google is looking to keep people hooked on Google services and Android mobile devices.
"Free
is what Google does best — they know how to build user engagement
around free and monetize it with advertising better than anyone else,"
Mulligan said.
The
major music labels have complained that easy access to free music has
kept people from paying for music streaming. So far, music aficionados,
not mainstream consumers, are the ones paying for subscriptions, said
Jan Dawson, chief analyst for Jackdaw Research.
The vast majority
of Spotify users are not paid subscribers. Spotify offers a free
ad-supported service as well as paid subscriptions.
"Spotify numbers show it's a small subset of users who feel this is something worth paying for," Dawson said.
Google's
video service YouTube is the world's most popular streaming
destination. Google is testing a subscription YouTube service that lets
viewers skip ads while watching millions of videos for a monthly fee.
But the Internet giant's main focus remains advertising "because it
helps them drive user engagement which generates more data and thus more
ad dollars," Mulligan said.
"I think Google will do a much better
job of enticing passive music fans to the free offering than it will
converting them to paid," he said.
The music industry is hoping
that Apple's new service, Apple Music, set to launch on June 30, will
entice hundreds of millions of iTunes customers to embrace the
subscription model on the same devices on which they already download
and listen to music.
Apple,
Google, Spotify and other players are in a race to capture the
streaming market as the music industry makes the transition to
consumption from ownership. Downloads generated $2.6 billion in revenue
in 2014, down 8.5% from the year before while streaming generated $1.87
billion last year and overtook CD sales for the first time, according to
the Recording Industry Association of America.
Spotify
has a big lead, having doubled its paying subscribers to 20 million
over the past year. But the vast majority of its users — some 60 million
— do not pay for the service.
Apple Music will offer a
$10-a-month streaming subscription plan that includes a free Internet
radio station and a media platform that will let artists upload songs,
videos and other content. The service which has a song catalog of more
than 30 million tracks offers a free introductory period but no
permanent free tier. Apple's Internet radio offers stations curated by live DJs introducing consumers to new artists.
"We
are very excited about the growth of streaming generally and we think
there's room for all boats to rise here," Google's Levine said.
"Streaming is growing so rapidly that we are all beneficiaries of this
great new way of consuming music."
Dawson says it's unclear if
Google's strategy of offering a free ad-supported version of the service
will eventually net paying subscribers.
"It's not a gateway drug to a subscription service," Dawson said.
Source: http://www.usatoday.com/story/tech/2015/06/23/google-launching-free-ad-supported-version-of-google-play-music/29156687/
June 27, 2015
June 24, 2015
The Best Streaming Radio
Turning
an online music service into a powerful automated DJ isn't easy. You
can give an algorithm millions of songs and millions of data points, but
it's still not going to have any style. So of all your
options—including Google's new All Access—what's the streaming radio
most worth your time? We found out.
A decade
ago, when Pandora unleashed its service based on its Music Genome
algorithm, it was impressive enough that something so simple even worked
at all. You just punched in an artist or a song, and Pandora would
populate a playlist of similar stuff, and send it to you over the
Internet. Magic.
A lot's
changed since then. Today's best online music services are way more
powerful sound machines with slick interfaces, granular control over
what you're listening to, and loads of additional features that open the
door to a world of music you might never have otherwise discovered.
Let's talk about robotic taste...
Before
diving into the more sophisticated features of each of the services, I
did a little baseline test to see how well they could generate a simple,
single-artist playlist. After using each service for a couple of hours
so it got to know my taste a bit, I asked each service to make me a
station based on the 70s/80s British punk band Wire and took note of the
first 40 tracks played. Here's the breakdown of how many unique artists
each station played. (Note: There are other online radio services, like
upstart Songza, that don't offer generative playlists so we didn't
include them.)
Slacker: 21
Pandora: 21
Spotify: 23
Rdio: 23
Last.fm: 27
Mog: 29
Google Play Music All Access: 29
iHeartRadio: 36
In short,
there was a pretty broad discrepancy at even this simple task. That's
not to say more was better, though; while the services that generated
the least variety were noticeably repeating artists, stations with the
most variety often felt random, and in the case of iHeartRadio,
jarringly so. But they all basically got it done.
While
Pandora's Music Genome was first, it wasn't a very hard system to
replicate. In fact, most of these services are using the same core
brains: iHeartRadio, Spotify, Rdio, and Mog all pull their original
taste profiles from a company called the Echo Nest, which specializes in
music metadata for exactly this type of application. At a certain
point, the algorithm isn't worth re-engineering from the ground up.
Last.fm and Slacker have homegrown versions. It's not clear whether
Google built its own formula.
In other
words, the best radio experiences aren't powered by the smartest
algorithm—especially when the algorithms are all largely the same. A
confluence of factors, including everything from integration with social
networks to the design and overall usability of each service's unique
features adds up to a total package that's more meaningful than simple
numbers might suggest.
8th place: iHeartRadio
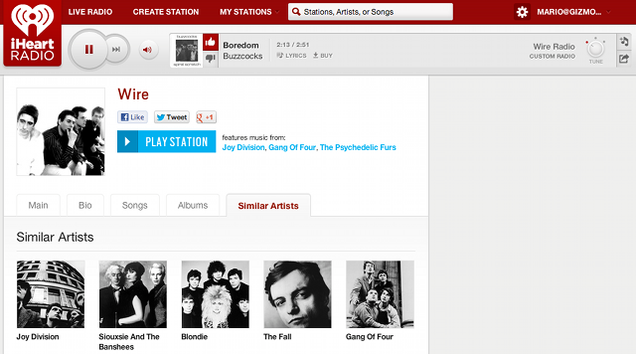
Even after
managing to belt out the most variety in our basic initial test,
iHeartRadio came out at the bottom of all of the services because it
does so little and doesn't do it especially well. After punching an
artist into iHeartRadio's search bar and launching a station, you can
fine-tune your station according to three settings—familiar, mixed, less
familiar—which are self-explanatory. (For the test above we turned the
variety up all the way whenever a service gave us the option.) Besides
the old song/artist/genre radio, you can play about 70 generic curated
radio stations. Oh, and the regular radio.
Really,
iHeartRadio is a radio in the most traditional sense. The Clear
Channel-owned company started out as a simple platform for listening to
the huge conglomerate's terrestrial radio stations from your computer.
And it's actually weirdly entertaining to listen to LA's KROQ all the
way from New York...for about a second, until you remember that regular
radio stations are terrible, which is why we turned to the Internet in
the first place.
Monthly price: Free
7th place: Pandora
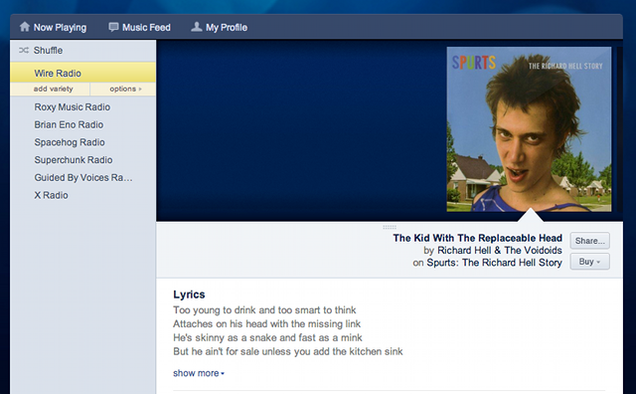
The
original gangster of Internet radio remains a very popular service, but
it's showing its age. It's also noticeably less evolved than some of its
counterparts. Beyond the basics, you can introduce variety to your
mixes by adding additional artists to the calculation. Or you can mix
everything together into a giant party shuffle.
Following
the success of services like Spotify, Pandora has added some very basic
social integration that lets you see what artist-based radio station
your Facebook friends are listening to, which is very basic compared to
other stuff out there.
If Pandora
has a selling point it's simplicity, but you get the sense that it still
harbors intense pretensions about the strength of its music genome. For
example, look at this explanation it just gave me for why I was hearing
a song:
mellow rock instrumentation, punk influences, extensive vamping, major key tonality and use of the wah pedal.
But as we learned before, there's nothing all that special about the algorithm.
Monthly price: Free (ad-supported, 40-hours maximum on mobile), $4 unlimited, ad-free
6th place: Last.fm
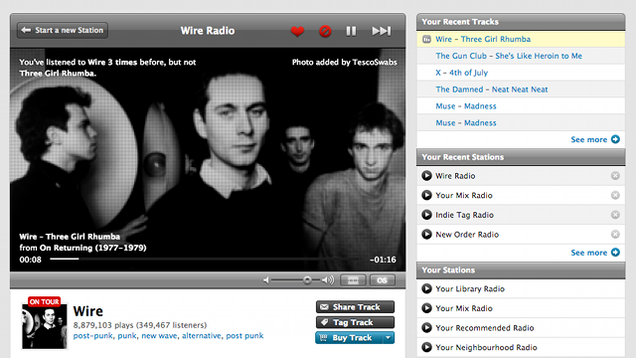
Last.fm's
interface feels ancient, and in a lot of ways, the service is a relic of
a time before technology was delivered in such precisely crafted
products. Basically, if you're the type of person who wants to
obsessively track every moment of what you listen to everywhere on the
web, then this is the service for you. There are apps—both homegrown and
third-party—that
use Last.fm's API to pull data from what you're listening to and send
it back to your listening history on the service. Your iTunes, Spotify,
and YouTube history in a single place is a wonderfully nerdy thing. From
there you can get RSS feeds—RSS!—of your favorite songs, or of your
recently played songs. Or you can add new metadata tags to songs. Or you
can write in a music journal. You get the point.
Still, all
of that data makes Last.fm more of a recommendation engine than a
polished way to listen to music. Using your data, it will serve up some
choice stuff you've never heard of, as you dig around in the community,
Last.fm opens itself up in the way a record collection used to. Luckily,
because Last.fm's platform is open, you can take advantage of all of
its good parts, and use it to improve other services with better user
interfaces.
Monthly price: Free or $5 if you want to listen to music on the standalone desktop app.
5th place: Mog
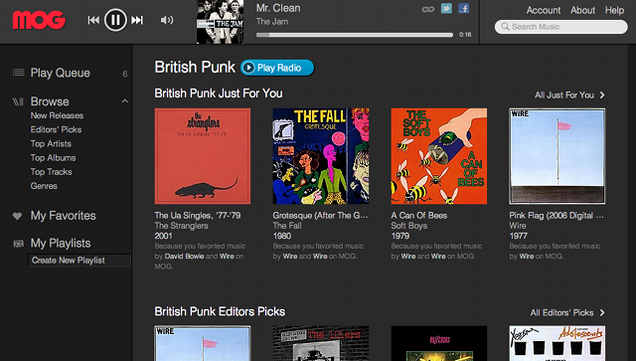
Mog is the
on-demand streaming music service recently acquired by Beats Audio, and
is full of nice touches that make it feel more sophisticated than it
really is. And there's no better example of how design can make
something fun than the service's 11-position HTML 5 slider that allows
you to fine-tune your mix, from just a single artist to maximum variety.
Man, that slider makes you feel like you're in control, even if that
level of granularity doesn't actually have much of an effect in
practice.
Besides the
basic song/artist/genre method for starting points you can also browse
what's trending on the service, or if you link Mog up with Facebook, you
can see what your friends have been rocking out to also.
None of
this is all that special, but the service is visually lush, and fun to
browse around. Even if it's not presenting you with anything but someone
else's metadata categories, it's fun to follow Mog's long lists of
related artists and sub-sub genres.
Monthly price: Free (ad-supported), $5 unlimited music on your computer, $10 unlimited music including mobile.
4th Place: Slacker
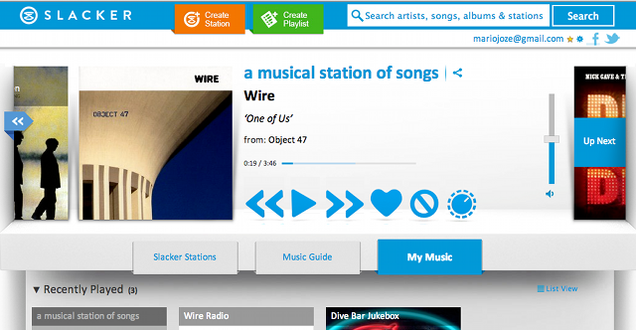
Its on-demand service notwithstanding, Slacker's focus has always been radio, and importantly, curated radio stations. This is real radio because it's assembled by real people rather than by an algorithm. Many of these stations are excellent. I've been a big fan of stations like Dive Bar Jukebox, which plays everything from contemporary cult hits to vintage soul. It provides the kind of variety you can't really get from a machine.
But trends
being what they are, Slacker has had to evolve its generative playlist
features to keep up with everyone else. A few months ago, Slacker
launched a redesign centering around intensely fine control over what
you're listening to. In other words, after you make an artist-based
playlist, you can tweak the mix of music with six different sliders,
which can be used to create some interesting blends.
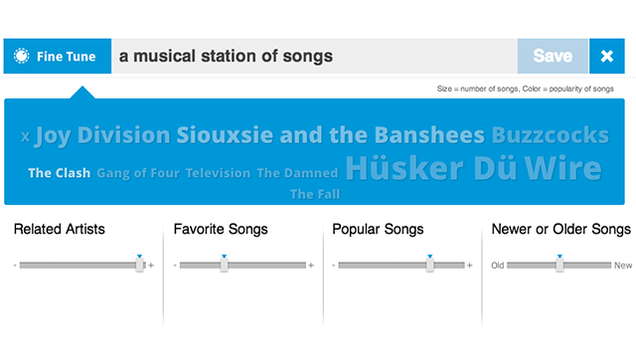
Slacker's
new UI is ambitious and it's very good-looking, but it's pretty
confusing too. Everything is dynamic and some menu is always sliding out
from somewhere. The whole thing needs some streamlining.
More
importantly, though, Slacker has completely missed the potential of
social—which it actually sees as one of its selling points to people who
are embarrassed about their musical taste. No matter how powerful those
curated stations are, there's no better indicator of what you're going
to like than what your friends like.
Monthly price: Free ad-supported, $5 unlimited radio with mobile station caching, $10 unlimited radio and on-demand music.
3rd Place: Google Play All Access
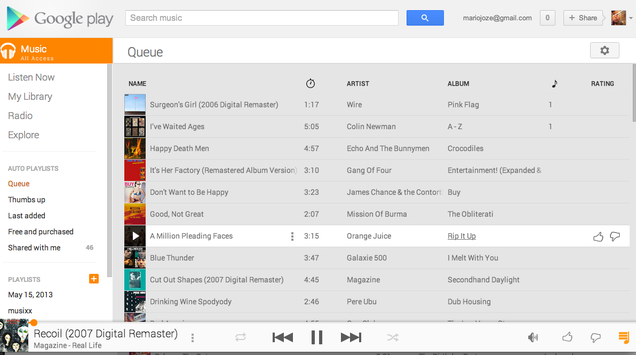
Google's newly-launched subscription service makes being easy look, er, easy. As I noted in my hands-on impressions, it's minimal in all the right ways. It feels like a more powerful service than it is because the navigation is so easy. You hardly ever need to click more than twice to switch up what you're listening to.
All of
this, though, masks the fact that Google's radio offering is a very
basic artist/album/song station generator. Subjectively, I think All
Access made the best playlists of any of the services. And that's
without any way to modify the variety of what you're listening to.
Sobresaliente!
But when it
comes to getting beyond your own taste—and the taste of Google's
obviously excellent algorithm, All Access leaves you all alone. You're
pretty much stuck with boring brain. You've got very little idea what
anybody else is listening to because All Access only connects with
Google+. Sorry, no Facebook, no standalone social network, no way to
look at other people's playlists. All you get is the option of pushing a
post with what you're listening to onto Google+. Lame.
2nd Place: Spotify
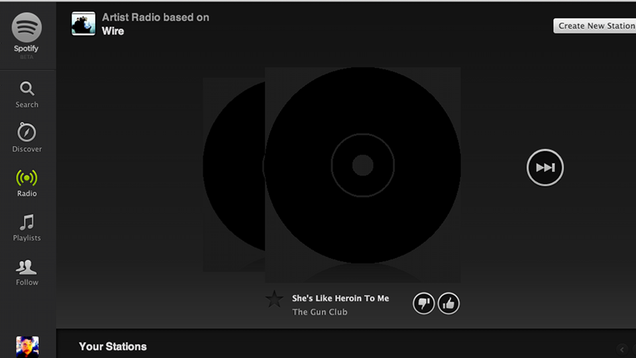
Spotify
just rolled out its new web-based UI, which goes a long way towards
fixing the catastrophe of an interface it had before. Don't get me
wrong, Spotify was probably the most-important on-demand pioneer, and
along with Rdio, Spotify was amongst the first to show how important
social integration could be.
The new
interface erases the distinction between radio stations and playlists.
Every time you make a playlist from Spotify's catalog, the it's added to
your list of stations as well. Spotify has been listening very
carefully to what people want, which is why the new look is centered
around a flashy "Discover" page, which recommends artists, playlists,
and other users based on your taste.
The problem
with Spotify's Discover tab is that it can feel like a disorienting
jumble of artist and song recommendations when you're just trying to
pick something. There are some nice touches to the UI, but it's a little
too much reading and thinking to be an easy way to jump off a listening
session.
What's
more, Spotify still hasn't managed to make social totally useful to
listening to stuff. The new design conflates following your friends with
following international music superstars. You can listen to your
friends playlists. That's neat! But realistically, you don't want
something your friends have curated—you want to know what they're
listening to a lot.
Monthly price: Free on-demand on your computer (ad-supported), $5 on-demand on your computer, $10 on-demand including mobile.
Bestmodo: Rdio
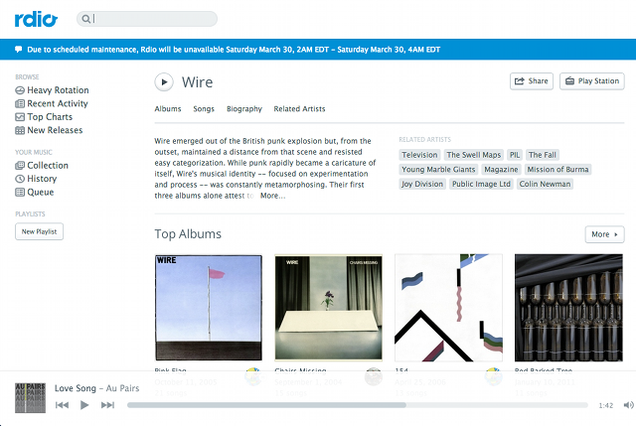
Rdio kills
this test on the strength of is UI and social integration. Link Rdio up
with Facebook, and it's impossible not to find new music from your
friends, or even, to find new friends on Rdio with good taste in music.
Who knew music discovery could get you laid?
And that's
really important. Rdio takes a lot of the thinking out of generating a
station. You can go the traditional song/artist/genre/trending routes
we've been talking about all day, or it'll make you a station based on a
playlist you've got as you can on Spotify. But Rdio's options keep
going. How about a station based on your best friend's most-played
albums? Or a station based on stuff that's trending in your network? You
could create these stations yourself manually, but Rdio skips that step
and just crunches the data to create the playlist for you. And
remember, everybody is basically working with the same data.
Monthly price: $5 unlimited music streaming on your computer (including on-demand), $10 unlimited music including mobile.
Source: http://gizmodo.com/the-best-streaming-radio-486515844
Source: http://gizmodo.com/the-best-streaming-radio-486515844
Spotify Vs Rdio Vs iHeartRadio: The Best Music Streaming Services
Music on-demand
On-demand music streaming services are becoming increasingly popular these days. Vendors like Spotify, Rdio and iHeatRadio, are some of the best choices among music lovers, including the vast community of music teachers and students.By signing up for their monthly subscription, you can practically enjoy the premium services they offer – from unlimited music streaming to offline audio playback and real-time music access across all your devices. Some of them even offer live broadcasts of featured radio stations across the globe.
However with so many features, it can be confusing to choose a vendor that covers all your music needs.
In this post, we’ll give you an in-depth comparison of Spotify, Rdio and iHeartRadio in terms of features, price, user experience, and device compatibility.
Spotify

Photo courtesy of Titanas via Flickr Creative Commons
Spotify, boasting over 20 million tracks, claims that it has more than 24 million users worldwide, and is now available in 56 countries. Looking for a song in its search box will present you with the most popular and relevant track or album as the top result. It also allows you to filter your searches based on individual artists/bands, playlists, and albums.
An interesting inclusion to its streaming service is the “radio option” that plays the kind of music that is relevant to the genre of your chosen artist. In its browse section, you can search for thousands of tracks based on the following categories: top lists, new releases, mood, pop, party, workout, rock, chill, urban, club and many more.
The streaming services from Spotify can be enjoyed using a Web
player, a dedicated Windows/Mac desktop program, or through its Android,
Windows Phone, BlackBerry and iOS applications. With a bit rate quality
of up to 320kbps, the audio output of Spotify is superb.
Basic subscription is free, if you don’t mind ads in between tracks.
This type of subscription is also limited to playing music on shuffle
mode only. The premium service, which includes the ability to download
up to 10,000 tracks for offline listening, is offered at $9.99 per
month. However, your mobile capacity will still dictate the number of
songs you can store offline.
Rdio

Photo courtesy of Masayoshi Sekimura via Flickr Creative Commons
Rdio is the younger rival of Spotify. It has a slightly smaller music library as compared to the former (20 million tracks). When it comes to user experience, it has a slight edge over its rival – it’s completely ad free.
One of its major selling points is its strong social networking integration with Last.fm, Twitter, and Facebook. As featured by Verizon, Rdio combines the usual music streaming options with a heavy dose of social networking. Within the app, it allows you to “search your Facebook, Twitter, and email contacts to share music your friends and follow their selections.”
It also supports a wide-ranging Android, iOS, Blackberry, Windows Phone, Mac, and Windows PCs. When you use its desktop version, the program also has the ability to match your Windows Media Player and iTunes content to give you relevant track/album suggestions from its catalog.
It also supports a wide-ranging Android, iOS, Blackberry, Windows Phone, Mac, and Windows PCs. When you use its desktop version, the program also has the ability to match your Windows Media Player and iTunes content to give you relevant track/album suggestions from its catalog.
However, Rdio is quite expensive at $9.99 a month, while bit rate
audio playback of the streaming service is only 192kbps. Despite being
ad-free, it still lacks some of the advanced search features included in
Spotify such as ‘search songs by year and genre’.
iHeartRadio

- Photo from iTunes
Since it’s free, it’s expected that the ability to record your favourite songs for offline playing is not available. However, you are still allowed to create your custom radio station and playlist for easier access the next time you log into your account. Skips are also disabled. Upon searching for your choice of song, you’ll be presented with a playlist or custom radio station containing a minimum of five songs, including your preferred track. You’ll still have to wait before you’ll be able to listen to it. But the best thing about this service is that the custom radio stations and playlist are completely advertisement-free.
iHeartRadio is available in all regions of the United States and have extended their coverage to Australia and New Zealand since July 2013. As an extra benefit, the music streaming platform regularly hosts online concerts and music festivals with guest DJs and artists.
Conclusion
These are three of the best and most popular music streaming services on the market.
Based on features, Spotify is still the ideal choice for music
enthusiasts. Apart from its multi-platform support and over 20 million+
songs in its catalogue, you also have an option for offline listening.
Perfect for travellers, this on-demand music service features the widest
coverage among 56 countries. Spotify also gives you to power to search
for your favorite tracks individually, without requiring you to listen
to the entire playlist.
For easier comparison, we have provided a table below.
We’d love to hear the opinions of our fellow teachers. Don’t forget to leave your comments and recommendations.
Source: http://timtopham.com/spotify-vs-rdio-vs-iheartradio-the-best-music-streaming-services-guest-post/
Some footnotes/updates:
-Pandora streams at 64 kbs for their free radio service
-The new Google Play Music radio streams at 320 kbs for their newly announced free radio service.
For easier comparison, we have provided a table below.
Source: http://timtopham.com/spotify-vs-rdio-vs-iheartradio-the-best-music-streaming-services-guest-post/
Some footnotes/updates:
-Pandora streams at 64 kbs for their free radio service
-The new Google Play Music radio streams at 320 kbs for their newly announced free radio service.
June 22, 2015
How To Add Files To Bootable ISO In Windows
After generating and downloading the unattend.xml file, I had to add the XML file in the bootable Windows 7 ISO file and test the same using a virtual machine before writing about the handy tool.

As you likely know, editing a bootable Windows ISO isn’t a very straight-forward procedure if you don’t want to shell out a premium for paid applications. While there are dozens of free software around to create, burn and mount ISO files, a quick web search reveals that there is not even a single free program for Windows to edit bootable ISO files.
Those of you who want to add files to bootable Windows ISO files without purchasing a premium software can follow the given below instructions to edit your bootable ISO file. Since we don’t have a free program to directly edit the bootable ISO image file to add files, we need to first extract the ISO file, add files and then create a bootable ISO image again using a free application called ImgBurn.
Include files in bootable ISO image
Following are the steps that you need to follow in order to edit a bootable ISO to add files in Windows.Step 1: If you haven’t installed a file archiving program, please visit this page to download 7-Zip (free) and install the same. If you’re using any other file compression tool such as WinRAR or WinZip, you don’t need to install 7-Zip.
Step 2: Navigate to the location where your bootable ISO file is located, right-click on it, click 7-Zip, click Extract files and then select a new folder in your preferred location to save contents of the ISO file. If you’re using WinRAR or WinZip, simply right-click on the ISO file to see Extract option.

Step 3: Once the contents of the ISO have been extracted, simply copy the file(s) that you would like to include in the ISO file.

Step 4: Now, we need to create a bootable ISO file out of those extracted files. In order to do so, we need to download and install another free program called ImgBurn.
Visit this page to download ImgBurn (free) and then run the setup file to install the same.
Step 5: Launch ImgBurn, click Create image file from files/folders option.

Step 6: Switch to the Advanced tab (see picture). Click on the Bootable Disc tab that appears when you click on the Advanced tab.

Step 7: Next, click on the small browse icon that appears next to the Source box and browse to the new folder containing the contents of your extracted ISO file plus the newly added files.
Once done, select a location to save the bootable ISO file that you’re going to build in a couple of minutes. To do so, simply click the browse icon next to the Destination box and then browse to the location where you want to save the ISO and then enter a name for the new ISO file.
Step 8: Under Bootable Disc tab, select the option labelled Make Image Bootable, select Emulation type as None (Custom), and then type 8 in the box next to Sectors To Load. If in case, you’re working on Vista ISO, please enter 4.

Step 9: Finally, click the small browse icon that appears next to Boot Image box and browse to the Boot folder located in the newly created folder where you have saved extracted ISO file contents. Select the file labelled etfsboot.com file and then click Open button.

Step 10: Click Build button to start the process of building your bootable ISO image file. Click Yes or OK when you see the following three dialog boxes to continue building the ISO file.




That’s it!
Source: http://www.intowindows.com/how-to-add-files-to-bootable-iso-in-windows/
June 9, 2015
The Mega Guide to Media File Conversion Tools in Windows
Whether new to computing or Internet savant, you’ll likely have
scrambled around the web looking for a media file converter at some
point. It stands to reason: there are an awful lot of file types around
and not every bit of software comes equipped to handle each flavor.
We thought “why not save everyone loads of time and put them all in one place?” Eventually, we emerged clutching this mega-list of the best free media file converters for Windows. You’ll find converters for audio, video, images, and many more media file types. Go ahead and find the converter you need right now.
Audio
Anything2MP3 | Audacity | Foobar2000 | Free WMA MP3 Converter | iTunes | MediaHuman Audio Converter | SUPER | Video2MP3 | VLC (audio)
Video
Any Video Converter | Avi2Dvd | Free Studio | Freemake Video Converter | HandBrake | SUPER | VLC (video)
Images
ImageMagick | IrfanView | NEF to JPG | XNConvert | Zamzar
Miscellaneous
Ascii | Icons | Unknown
Any File Type
Format Factory | Konvertor FM
Supports: MP3, WAV, WMA
Often, it isn’t the flashiest, biggest, or the most expensive piece of technology that does the job the best. This is certainly true for software. Having tried a couple of alternative choices for this category, I found Eusing Software’s Free WMA MP3 Converter 1.8 to be the best choice, believe it or not.

It offers quick conversion for several file types, a tiny download, and updates your id3 tags where required during batch conversion (see options). You can choose your compression method, the sample rate, bitrate, and whether you want stereo or mono output. Sounds basic? It is – but that’s what makes it appealing.

Supports: FLAC, MP3, MP4, OGG
VLC is an extremely versatile tool, not only for the massive range of supported video formats, but for its conversion tools, too. Open VLC. Head to Media > Convert/Save. This is the dialogue box you should see:

Click Add and browse to your MP4 file, then proceed to Convert/Save. Now, you need to specify the Destination file. This bit is quite important, as it alters the type of file you end up with. Change the Save as Type to All. Enter file name you want followed by either .mp3, .ogg, or .flac. Check the image if you need help – my final file name was trains.mp3. Hit save when you are ready.

Next, we need to alter the conversion profile to match the desired output. If you want an
MP3, then choose Audio – MP3, Audio – OGG, and so on. You can now click Start, and the conversion will begin, leaving you with an .mp3.

Supports: AAC, AIFF, ALAC, FLAC, MP3, OGG WMA, WAV
I found the MediaHuman Audio Converter an excellent choice here. Whilst FLAC is probably the best format for audio quality, sometimes it is necessary to convert to a compressed format to fit all of your millions of tracks onto a single portable music device. MediaHuman Audio Converter does exactly that: converts, quickly, quietly, with a wide range of available input and output formats, including Apple Lossless for iDevices, supremely handy for those cross-platform users.

Rapid automated batch conversion (I was converting five or six files at a time at some points), automatic disk cover search for files containing id3 tags, folder structure retention, and iTunes support make this converter worth a good look.
The MediaHuman Converter can take video formats and strip the audio, converting it into a handy, compressed MP3.

It also features handy social media plugins, just in case you are outrageously excited by converting your files…
Supports: AAC, AIFF, ALAC, MP3, WAV
Converting from Advanced Audio Coding to MP3 is a somewhat questionable process. Both are lossy formats meaning that converting from one to the other results in further compression, equating to further loss in overall sound quality. However, it can be exceptionally useful for those with legacy devices with minute storage, where the accepted file format is still MP3.
Originally designed as the successor to MP3, it achieves better sound quality with slightly smaller bit rates than its predecessor. This is another format you can convert with software you may already have on your computer. iTunes is surprisingly versatile, and despite the iTunes store delivering your files in AAC format, Apple realizes that many devices, including their own iPods, still use MP3 as their primary music format. So, how do you do it?

Open iTunes and head to the menu, situated in the top left. Select Preferences. Head for Import Settings. There are several settings here, and you’ll note the options for MP3 and AAC encoding. Check the settings: ensure you’re not converting to a lower bit rate, or your music will begin to lose quality rapidly. Head back to your iTunes music collection.

Select the tracks you want to convert, and right-click. Select Create MP3 Version to begin converting your selection. You’ll end up with two copies of each track, so you can decide which format offers you the sound quality you want.

You can alter the import settings for the format of your choice.

If you’re using iTunes, you may also be interested in our article on converting AVI & MKV files to add videos to iTunes.
Supports: AAC, AIFF, ALAC, FLAC, Ogg, Opus, WAV, and more via encoder packages.
Foobar2000 is a firm favourite of mine. Not only does it have a ridiculously small memory footprint, you can customise it again, and again, and again. It is a supremely versatile piece of media software, so by now you’re probably not surprised to hear it can convert music, too, with the right add-ons.
Before you begin converting, you’ll need to download the additional encoders for the most popular formats: AAC, FLAC, MP3, and AIFF amongst others. Once you’ve downloaded and installed the encoders, open Foobar and locate the music you want to convert. The conversion function works on individual tracks or entire playlists, so it’s your choice here. Right click the music tracks and select convert, which should have been added to your context menu.

Despite the previously mentioned issues when encoding from one lossy format to another, we’ll go ahead and convert from MP3 to AAC, just for fun – you can see the warning Foobar raises. Click past it, and continue. Your files will be converted swiftly into the destination folder of your choice.

There is an extended range of Foobar encoders available from rarewares.org, seriously expanding the range of available formats for your music and audio file collection.
Supports: AIFF, FLAC, MP3, OGG, WAV, and more.
Audacity is probably one of the single most useful audio tools around. While it isn’t strictly a converter, Audacity opens almost every format and can save to plenty, too. It is one of the most downloaded pieces of open-source software featured on SourceForge, is available in some 35 languages, and is still receiving plenty of updates throughout each year.
You can import and export numerous audio formats and its support network, community, and general cross-platform versatility have won it massive support in the professional world.

Once you’ve downloaded and installed Audacity, open it up. Head to File > Import > Audio, and locate the audio tracks you wish to convert. Once imported, head straight back to File > Export Audio. You’ll now face a dialog box asking where you want to save your converted audio files. Adjust the file type here will alter your final audio type.

Supports: Any and all audio and video formats.
Now, some software is extremely useful, but comes with its caveats, and SUPER is most definitely one of those arriving on your computer with extreme warnings. Yes, it is powerful, yes, it features pretty much every audio file format under the sun, but unless you seriously watch what’s occurring during the installation, you will end up with a serious Internet Explorer 6 toolbar situation, and worse.

That said, the sheer range of SUPER’s format’s makes the horrific installation worthwhile – just keep declining and reading everything until you’re through to the other side. SUPER is actually a GUI package for FFmpeg, MEncoder, MPlayer, x264, MusePack, Monkey’s audio, Shorten audio, TAK audio, True audio, WavPack, the libavcodec library and the theora/vorbis RealProducer’s plugin. With all that packed into one install package, you can see the converting appeal to the software – but very seriously, consider the health of your computer before clicking through the installation.

The maker of SUPER acknowledges their role in compiling the software in a credits spiel when closing the program – but makes no offer of an apology!
N.B: One of my outstanding colleagues pointed me towards Unchecky. Once installed, Unchecky will attempt to keep any unwanted bundled programs out of your computer.
Supports: YouTube, SoundCloud, online media sources.
YouTube is home to billions of videos. SoundCloud is home millions of hours of music. Downloading from either site is illegal, breaking the terms of service you agreed to. Even if you haven’t signed up to the service, downloading from YouTube is copyright infringement. The same goes for SoundCloud. Despite this, countless websites exist with the sole aim of extracting audio from the depths of YouTube, SoundCloud, and any number of streaming sites.
A court would decide each case on an individual basis, so we cannot be entirely sure which YouTube content would be considered fair use, but it is worth considering that fair use doctrines work differently depending on your location. We should also note the most common misconception of fair use rules: handing credit to the copyright owner doesn’t automatically transform the copyright.

With that said, if you are downloading and converting legal video or audio, my converter of choice is video2mp3. It is relatively fast, converts to a higher bit rate than most other sites – 256kbps, meaning better audio quality – and there are currently no limits on the number of videos you can convert.
Another excellent conversion site is anything2mp3. Much the same as the previously listed site, but features a ridiculously large amount of inputs – seriously, check it out.

Video conversion software has the same pitfalls as audio: there are
so many different pieces of software vying for your attention, but which
one should you choose? If you’d like to watch videos while on the go,
we have a separate guide on converting videos to smartphone friendly formats using HandBrake and SUPER.
Supports: H.264, MP4, MPEG-2, WMV, and more.
Just as VLC is a useful converter for MP4 to MP3, it can also be used to convert video formats from one to another.
Open VLC. Head to Media > Convert/Save. This is the dialogue box you should see:

Click Add and browse to the video(s) you wish to convert, and hit Convert/Save. You now need to specify the Destination file. Again, this aspect is very important as it alters the file type you’ll end up with. I’m converting an MP4 to H.264, so I’ll add H.264 to the end of my file name, as per the image below. Change the file type to All, and hit Save. VLC requires you to specify the container type for the finished conversion, just as it does for the audio conversion.

Once everything is in place you can click Start to begin converting your file(s). Please be aware that large video files can take some time to convert, especially those in extremely high compression formats. Video conversion can also be quite the system resource hog, so those lengthy, high quality videos could take some time whilst rendering other aspects of your computer unusable, depending on the processing power of your machine.

We love VLC because it supports a massive range of video formats, and its conversion tool is no different, offering you the full gamut of popular video file types.
Supports: H.264, MKV, MP4, MPEG-2, WMV, and more.
Now, HandBrake is a super useful video conversion tool. It converts a massive range of video formats and has a really friendly, intuitive GUI to boot.

Perhaps HandBrake’s best feature is the inbuilt device presets ranging from iPods and iPads, to Android devices, and AppleTV’s, all with numerous options to tweak to your heart’s desire.
I used the H.264 video file we converted in the previous section and converted it into the now massively popular container .mkv, adjusting the video width and aspect ratio in the process, whilst cropping some from each side of the final product.

Then, when you’ve fiddled with all the settings, it’s as easy as hitting Start. Of course, you don’t have to fiddle with settings. You can just straight-up convert your videos into the format you require in a massively straightforward process.
A definite winner, in all senses.
Supports: AVI, MP4, MKV, MOV, FLV, and MP3, OGG, AAC, WMA, WAV, FLAC, and a handful more.
I’m always slightly sceptical of software that bundles a toolbar in the installation, but AVC kindly proved me wrong – and I know that free software has to make money somehow, I just wish it wasn’t by polluting our computers!

AVC features an extensive range of video format inputs including AVI, MP4, MKV, MOV, and FLV, outputting to a similarly extended list. AVC can also convert MP4 and other video formats into a single audio track, outputting into MP3, OGG, AAC, WMA, WAV, and FLAC.

Finally, AVC comes with inbuilt video downloading and conversion features. You can grab video from YouTube, DailyMotion, Vimeo, Metacafe and more, group them together and batch convert them within the same piece of software. It also features some basic video editing tools: cutting, cropping, colour corrections, rotations and margins feature – it doesn’t hold a candle to professional software, but to edit a video quickly, on the fly, it can be quite useful.

It is relatively fast, robust, and the user interface is easy to navigate – nothing is hidden, settings are easy to toggle, and you’re never found reaching for the user manual. It’s pretty handy all round, and worth a shout!
Supports: AVI, OGM, MKV, MP4, WMV, DVD
What converter list would be complete without venerable old converter Avi2Dvd. I used this when I was younger, and it still stands up to the task now.

The biggest downside is the frankly ridiculous installation package that still sifts through the various encoders required to convert the growing range of video containers the software can handle.
HandBrake probably has wider functionality and definitely requires less of a hawkseye oversight during installation, but for a compact video converted with DVD burning functionality, Avi2Dvd is still a nice little piece of software.
Supports: All major video, audio and image formats.
Free Studio is coverall converter. It features Video, Audio and Image conversion tools, all of which work relatively well, providing an efficient conversion rate with a solid output. You’ll have to watch the installation, however, as there is some potential for irritation with bonus toolbars and spyware abundant – see our earlier suggestion for dealing with this issues, under the SUPER converter section.

It isn’t the fastest, but it can be handy having the plethora of tools included with Free Studio all under one software roof. Also included is a download manager for online video sources, taking files from YouTube, Dailymotion, and Instagram to name a few.
Supports: 300+ video, audio and image formats.
Freemake Video Converter is another coverall video tool, with a few handy features, and a couple of handy export tools, too. You can import from all of the standard video formats you’d expect – avi, mp4, mkv, wmv, flv, etc – as well as a host of slightly more obscure formats. You can then export the videos to a number of presets including Apple, Android, PSP, and Xbox, bookmarking those formats you frequently export too.

Finally, you can import your images into the Freemake Video Converter and it’ll automatically create a playlist for you to export to your mobile device, or send to your friends. Oh, and another handy tool is the subtitles. You can import subtitles from the web and upload them alongside your videos where required. A nice feature that doesn’t seem to appear in too many other pieces of software.
Aside from the tools, Freemake is pretty quick at converting, and the UI is easy to get around.
Over the years I’ve been computing, I’ve used countless image
converters, some good, some bad. It seems we’re in a golden generation
of image conversion – there are so many choices that actually do the job you want, with a few more handy tools added in. Let’s take a look.
Supports: All major image formats, lots of obscure formats, and a handful of video and audio.
I didn’t know about IrfanView until I joined the MakeUseOf team last September. What a fool I’d been! Aside from being packed with features for editing, modifying and merging images, IrfanView also packs a pretty handy batch conversion tool, too.

You can see the range of output image containers in the below image. IrfanView doesn’t provide countless settings to toggle, but you do have access to an advanced dialogue box where you can tweak the batch conversion settings outside of file names and output choice. Even the advanced settings offer immediate, friendly access – you certainly won’t be overwhelmed.

IrfanView can be taken further, too. The default image-viewer is useful, but you can add myriad plugins to enhance your experience, choosing from media, formats, effects, miscellaneous and the full plugin collection.
Supports: Over 100 major image formats.
If you’re used to using the command line to speed your tasks, or even if you are a Linux user, ImageMagick will cause you no problems. Primarily an image viewing and editing suite, ImageMagick has a pretty solid conversion tool inbuilt with some 200 input/output formats for you to utilise.
It’s really simple, too, even for someone (like me) with little experience of using the command line to control a program. Browse to the folder containing the photos you wish to convert. Shift+Right Click, and select Open command window here. In the newly opened Command Window type:

Note: this will convert all the files within the folder you’ve opened. If you want to select only a few files, copy them into a new folder to save conversion time. Once you’re confident converting using the command line, you can expand you conversion operation with this expansive list of functions for ImageMagick.
Supports: Almost everything.
Zamzar is another massive cloud conversion tool. It’s not my favourite – but I cannot pinpoint my distaste, so we’ll put it aside for the good of the MakeUseOf readers. However, I would advise using a 10 Minute Mail account to collect your converted files. You can have as many 10MM accounts as you like, all running concurrently, and it saves handing over your personal or work address for the impending waves of spam.

Handy for image conversion on the go, plus it supports a ridiculously large amount of file types, only limited by the 100MB file limit. However, it is painfully slow at times, and should only be used as a last resort.
Supports: Most major image formats.
XnConvert is a handy batch converter. It isn’t flashy, and you certainly don’t have the array of image editing options that come with IrfanView, but it is still pretty handy. XnConvert also comes in mobile flavors, so you can convert whilst you’re on the move, if required.

It does support a pretty comprehensive range of formats, with more expect to arrive in future updates.
Supports: NEF, JPG, PNG, TIFF, BMP
I’ve included this one as a personal handy tool. It might not be super useful for many, but I guarantee that someone out there has shared my .nef file type frustration. .nef is the Nikon camera equivalent to a .raw file. I’m unsure as to why Nikon don’t just use .raw, especially as that is the setting on the camera, but nonetheless, this is what I ended up with. You can convert files from .nef to .jpg, .png, .tiff, and a few other common formats.

The neftojpg tool does exactly that. It isn’t flashy, but it works everytime. Perfect.
I’ve never really had cause to convert many images to Ascii, but
every now and then it needs to be done, if purely for the amusement of
my peers. LOL! I’ve used Ascii Generator 2 for a few years now. IT’s not been updated since 2009, but it does exactly what it needs to do – converts an image into Ascii.
So for your amusement, here is me in Ascii form, dressed as a pirate.


But if you do like fiddling around with customised icons, iConvert Icons may well be a useful cloud tool for you. I converted the image of myself as a pirate used in the above Ascii section into a rather fancy icon, but you can use more serious pictures of your choosing.
But you could also head over to WolframAlpha and enter the file type there. It shows you what the file type is, what it is associated with, where it might have come from and what programs will open it. Handy!
A slightly late addition to the list, but an absolute bonus – Konvertor FM is a comprehensive media management tool, complete with inbuilt converters – and it just became free! I must admit, the UI isn’t great. The throwback to Office 2007 isn’t my cup of tea, but it is completely free, so really I’m picking needless hairs.

Anyway, onto the converter itself. Having all of your media in one place is pretty useful, I must say, especially as the conversion is complete in house. Konverter will make a new folder for your converted files to separate them from the old, whilst it really has spectacular range of output options for audio, images, videos and much more. Like Handbrake, Konverter comes filled with presets, helping you convert from one device to another, including Blackberry and Xbox.

Finally, Konverter also has inbuilt editing tools. You can tweak images and video as they convert, altering your final product on the fly. Absolutely worth a look, even if you don’t need a fully-fledged media management tool.
Format Factory is another fantastic all in one converter. You’ll find support for all major audio, video, and image formats, plus burning facilities for CDs, DVDs, ISOs, and CSOs.

One of the best Format Factory features is the Video Joiner and the Audio Joiner. They aren’t super advanced – you’re not going to mix your way to the top – but you can join different audio or video tracks together to create a bit of a mash-up. Each joining tool allows you to select a point within the reference file to cut and collate from, so you can have some fun making terrible mix-tapes for your friends.
Source: http://www.makeuseof.com/tag/mega-guide-media-file-conversion-tools-windows/
We thought “why not save everyone loads of time and put them all in one place?” Eventually, we emerged clutching this mega-list of the best free media file converters for Windows. You’ll find converters for audio, video, images, and many more media file types. Go ahead and find the converter you need right now.
Navigation
Click on any of the links below to jump directly to a category or tool. Tools are listed in alphabetical order. Under each tool you’ll find a list of the most common file types it can handle. If you’re looking for an exotic conversion, try the tools in the last category. For an unusual audio or video conversion, jump straight to SUPER. Use the ^ link to return to this navigation panel.Audio
Anything2MP3 | Audacity | Foobar2000 | Free WMA MP3 Converter | iTunes | MediaHuman Audio Converter | SUPER | Video2MP3 | VLC (audio)
Video
Any Video Converter | Avi2Dvd | Free Studio | Freemake Video Converter | HandBrake | SUPER | VLC (video)
Images
ImageMagick | IrfanView | NEF to JPG | XNConvert | Zamzar
Miscellaneous
Ascii | Icons | Unknown
Any File Type
Format Factory | Konvertor FM
Audio ^
Audio converters are dime-a-dozen, with countless free options striving to grab your attention. They all perform a similar task – converting your music – but which tool does it best, and what other features does the software have? We’ll clue you in.
Free WMA MP3 Converter 1.8 ^
Supports: MP3, WAV, WMAOften, it isn’t the flashiest, biggest, or the most expensive piece of technology that does the job the best. This is certainly true for software. Having tried a couple of alternative choices for this category, I found Eusing Software’s Free WMA MP3 Converter 1.8 to be the best choice, believe it or not.

It offers quick conversion for several file types, a tiny download, and updates your id3 tags where required during batch conversion (see options). You can choose your compression method, the sample rate, bitrate, and whether you want stereo or mono output. Sounds basic? It is – but that’s what makes it appealing.

VLC ^
Supports: FLAC, MP3, MP4, OGGVLC is an extremely versatile tool, not only for the massive range of supported video formats, but for its conversion tools, too. Open VLC. Head to Media > Convert/Save. This is the dialogue box you should see:

Click Add and browse to your MP4 file, then proceed to Convert/Save. Now, you need to specify the Destination file. This bit is quite important, as it alters the type of file you end up with. Change the Save as Type to All. Enter file name you want followed by either .mp3, .ogg, or .flac. Check the image if you need help – my final file name was trains.mp3. Hit save when you are ready.

Next, we need to alter the conversion profile to match the desired output. If you want an
MP3, then choose Audio – MP3, Audio – OGG, and so on. You can now click Start, and the conversion will begin, leaving you with an .mp3.

MediaHuman Audio Converter ^
Supports: AAC, AIFF, ALAC, FLAC, MP3, OGG WMA, WAVI found the MediaHuman Audio Converter an excellent choice here. Whilst FLAC is probably the best format for audio quality, sometimes it is necessary to convert to a compressed format to fit all of your millions of tracks onto a single portable music device. MediaHuman Audio Converter does exactly that: converts, quickly, quietly, with a wide range of available input and output formats, including Apple Lossless for iDevices, supremely handy for those cross-platform users.

Rapid automated batch conversion (I was converting five or six files at a time at some points), automatic disk cover search for files containing id3 tags, folder structure retention, and iTunes support make this converter worth a good look.
The MediaHuman Converter can take video formats and strip the audio, converting it into a handy, compressed MP3.

It also features handy social media plugins, just in case you are outrageously excited by converting your files…
iTunes ^
Supports: AAC, AIFF, ALAC, MP3, WAVConverting from Advanced Audio Coding to MP3 is a somewhat questionable process. Both are lossy formats meaning that converting from one to the other results in further compression, equating to further loss in overall sound quality. However, it can be exceptionally useful for those with legacy devices with minute storage, where the accepted file format is still MP3.
Originally designed as the successor to MP3, it achieves better sound quality with slightly smaller bit rates than its predecessor. This is another format you can convert with software you may already have on your computer. iTunes is surprisingly versatile, and despite the iTunes store delivering your files in AAC format, Apple realizes that many devices, including their own iPods, still use MP3 as their primary music format. So, how do you do it?

Open iTunes and head to the menu, situated in the top left. Select Preferences. Head for Import Settings. There are several settings here, and you’ll note the options for MP3 and AAC encoding. Check the settings: ensure you’re not converting to a lower bit rate, or your music will begin to lose quality rapidly. Head back to your iTunes music collection.

Select the tracks you want to convert, and right-click. Select Create MP3 Version to begin converting your selection. You’ll end up with two copies of each track, so you can decide which format offers you the sound quality you want.

You can alter the import settings for the format of your choice.

If you’re using iTunes, you may also be interested in our article on converting AVI & MKV files to add videos to iTunes.
Foobar2000 ^
Supports: AAC, AIFF, ALAC, FLAC, Ogg, Opus, WAV, and more via encoder packages.Foobar2000 is a firm favourite of mine. Not only does it have a ridiculously small memory footprint, you can customise it again, and again, and again. It is a supremely versatile piece of media software, so by now you’re probably not surprised to hear it can convert music, too, with the right add-ons.
Before you begin converting, you’ll need to download the additional encoders for the most popular formats: AAC, FLAC, MP3, and AIFF amongst others. Once you’ve downloaded and installed the encoders, open Foobar and locate the music you want to convert. The conversion function works on individual tracks or entire playlists, so it’s your choice here. Right click the music tracks and select convert, which should have been added to your context menu.

Despite the previously mentioned issues when encoding from one lossy format to another, we’ll go ahead and convert from MP3 to AAC, just for fun – you can see the warning Foobar raises. Click past it, and continue. Your files will be converted swiftly into the destination folder of your choice.

There is an extended range of Foobar encoders available from rarewares.org, seriously expanding the range of available formats for your music and audio file collection.
Audacity ^
Supports: AIFF, FLAC, MP3, OGG, WAV, and more.Audacity is probably one of the single most useful audio tools around. While it isn’t strictly a converter, Audacity opens almost every format and can save to plenty, too. It is one of the most downloaded pieces of open-source software featured on SourceForge, is available in some 35 languages, and is still receiving plenty of updates throughout each year.
You can import and export numerous audio formats and its support network, community, and general cross-platform versatility have won it massive support in the professional world.

Once you’ve downloaded and installed Audacity, open it up. Head to File > Import > Audio, and locate the audio tracks you wish to convert. Once imported, head straight back to File > Export Audio. You’ll now face a dialog box asking where you want to save your converted audio files. Adjust the file type here will alter your final audio type.

SUPER ^
Supports: Any and all audio and video formats.Now, some software is extremely useful, but comes with its caveats, and SUPER is most definitely one of those arriving on your computer with extreme warnings. Yes, it is powerful, yes, it features pretty much every audio file format under the sun, but unless you seriously watch what’s occurring during the installation, you will end up with a serious Internet Explorer 6 toolbar situation, and worse.

That said, the sheer range of SUPER’s format’s makes the horrific installation worthwhile – just keep declining and reading everything until you’re through to the other side. SUPER is actually a GUI package for FFmpeg, MEncoder, MPlayer, x264, MusePack, Monkey’s audio, Shorten audio, TAK audio, True audio, WavPack, the libavcodec library and the theora/vorbis RealProducer’s plugin. With all that packed into one install package, you can see the converting appeal to the software – but very seriously, consider the health of your computer before clicking through the installation.

The maker of SUPER acknowledges their role in compiling the software in a credits spiel when closing the program – but makes no offer of an apology!
N.B: One of my outstanding colleagues pointed me towards Unchecky. Once installed, Unchecky will attempt to keep any unwanted bundled programs out of your computer.
Video2MP3 / Anything2MP3 ^
Supports: YouTube, SoundCloud, online media sources.YouTube is home to billions of videos. SoundCloud is home millions of hours of music. Downloading from either site is illegal, breaking the terms of service you agreed to. Even if you haven’t signed up to the service, downloading from YouTube is copyright infringement. The same goes for SoundCloud. Despite this, countless websites exist with the sole aim of extracting audio from the depths of YouTube, SoundCloud, and any number of streaming sites.
“You agree not to circumvent, disable or otherwise interfere with security-related features of the Service or features that prevent or restrict use or copying of any Content or enforce limitations on use of the Service or the Content therein.” – YouTube Terms of ServiceHowever, a number of YouTube videos do exist with download buttons, and these are considered fair game by the service. Similarly, the fair-use legal doctrine explicitly states that certain types of material may be considered usable without express consent from the copyright holder. These usually include commentaries, criticisms, research, teachings, and news reports – but not music.
A court would decide each case on an individual basis, so we cannot be entirely sure which YouTube content would be considered fair use, but it is worth considering that fair use doctrines work differently depending on your location. We should also note the most common misconception of fair use rules: handing credit to the copyright owner doesn’t automatically transform the copyright.

With that said, if you are downloading and converting legal video or audio, my converter of choice is video2mp3. It is relatively fast, converts to a higher bit rate than most other sites – 256kbps, meaning better audio quality – and there are currently no limits on the number of videos you can convert.
Another excellent conversion site is anything2mp3. Much the same as the previously listed site, but features a ridiculously large amount of inputs – seriously, check it out.

Video ^
Video conversion software has the same pitfalls as audio: there are
so many different pieces of software vying for your attention, but which
one should you choose? If you’d like to watch videos while on the go,
we have a separate guide on converting videos to smartphone friendly formats using HandBrake and SUPER.
VLC ^
Supports: H.264, MP4, MPEG-2, WMV, and more.Just as VLC is a useful converter for MP4 to MP3, it can also be used to convert video formats from one to another.
Open VLC. Head to Media > Convert/Save. This is the dialogue box you should see:

Click Add and browse to the video(s) you wish to convert, and hit Convert/Save. You now need to specify the Destination file. Again, this aspect is very important as it alters the file type you’ll end up with. I’m converting an MP4 to H.264, so I’ll add H.264 to the end of my file name, as per the image below. Change the file type to All, and hit Save. VLC requires you to specify the container type for the finished conversion, just as it does for the audio conversion.

Once everything is in place you can click Start to begin converting your file(s). Please be aware that large video files can take some time to convert, especially those in extremely high compression formats. Video conversion can also be quite the system resource hog, so those lengthy, high quality videos could take some time whilst rendering other aspects of your computer unusable, depending on the processing power of your machine.

We love VLC because it supports a massive range of video formats, and its conversion tool is no different, offering you the full gamut of popular video file types.
HandBrake ^
Supports: H.264, MKV, MP4, MPEG-2, WMV, and more.Now, HandBrake is a super useful video conversion tool. It converts a massive range of video formats and has a really friendly, intuitive GUI to boot.

Perhaps HandBrake’s best feature is the inbuilt device presets ranging from iPods and iPads, to Android devices, and AppleTV’s, all with numerous options to tweak to your heart’s desire.
I used the H.264 video file we converted in the previous section and converted it into the now massively popular container .mkv, adjusting the video width and aspect ratio in the process, whilst cropping some from each side of the final product.

Then, when you’ve fiddled with all the settings, it’s as easy as hitting Start. Of course, you don’t have to fiddle with settings. You can just straight-up convert your videos into the format you require in a massively straightforward process.
A definite winner, in all senses.
Any Video Converter ^
Supports: AVI, MP4, MKV, MOV, FLV, and MP3, OGG, AAC, WMA, WAV, FLAC, and a handful more.I’m always slightly sceptical of software that bundles a toolbar in the installation, but AVC kindly proved me wrong – and I know that free software has to make money somehow, I just wish it wasn’t by polluting our computers!

AVC features an extensive range of video format inputs including AVI, MP4, MKV, MOV, and FLV, outputting to a similarly extended list. AVC can also convert MP4 and other video formats into a single audio track, outputting into MP3, OGG, AAC, WMA, WAV, and FLAC.

Finally, AVC comes with inbuilt video downloading and conversion features. You can grab video from YouTube, DailyMotion, Vimeo, Metacafe and more, group them together and batch convert them within the same piece of software. It also features some basic video editing tools: cutting, cropping, colour corrections, rotations and margins feature – it doesn’t hold a candle to professional software, but to edit a video quickly, on the fly, it can be quite useful.

It is relatively fast, robust, and the user interface is easy to navigate – nothing is hidden, settings are easy to toggle, and you’re never found reaching for the user manual. It’s pretty handy all round, and worth a shout!
Avi2Dvd ^
Supports: AVI, OGM, MKV, MP4, WMV, DVDWhat converter list would be complete without venerable old converter Avi2Dvd. I used this when I was younger, and it still stands up to the task now.

The biggest downside is the frankly ridiculous installation package that still sifts through the various encoders required to convert the growing range of video containers the software can handle.
HandBrake probably has wider functionality and definitely requires less of a hawkseye oversight during installation, but for a compact video converted with DVD burning functionality, Avi2Dvd is still a nice little piece of software.
Free Studio ^
Supports: All major video, audio and image formats.Free Studio is coverall converter. It features Video, Audio and Image conversion tools, all of which work relatively well, providing an efficient conversion rate with a solid output. You’ll have to watch the installation, however, as there is some potential for irritation with bonus toolbars and spyware abundant – see our earlier suggestion for dealing with this issues, under the SUPER converter section.

It isn’t the fastest, but it can be handy having the plethora of tools included with Free Studio all under one software roof. Also included is a download manager for online video sources, taking files from YouTube, Dailymotion, and Instagram to name a few.
Freemake Video Converter ^
Supports: 300+ video, audio and image formats.Freemake Video Converter is another coverall video tool, with a few handy features, and a couple of handy export tools, too. You can import from all of the standard video formats you’d expect – avi, mp4, mkv, wmv, flv, etc – as well as a host of slightly more obscure formats. You can then export the videos to a number of presets including Apple, Android, PSP, and Xbox, bookmarking those formats you frequently export too.

Finally, you can import your images into the Freemake Video Converter and it’ll automatically create a playlist for you to export to your mobile device, or send to your friends. Oh, and another handy tool is the subtitles. You can import subtitles from the web and upload them alongside your videos where required. A nice feature that doesn’t seem to appear in too many other pieces of software.
Aside from the tools, Freemake is pretty quick at converting, and the UI is easy to get around.
Images ^
Over the years I’ve been computing, I’ve used countless image
converters, some good, some bad. It seems we’re in a golden generation
of image conversion – there are so many choices that actually do the job you want, with a few more handy tools added in. Let’s take a look.
IrfanView ^
Supports: All major image formats, lots of obscure formats, and a handful of video and audio.I didn’t know about IrfanView until I joined the MakeUseOf team last September. What a fool I’d been! Aside from being packed with features for editing, modifying and merging images, IrfanView also packs a pretty handy batch conversion tool, too.

You can see the range of output image containers in the below image. IrfanView doesn’t provide countless settings to toggle, but you do have access to an advanced dialogue box where you can tweak the batch conversion settings outside of file names and output choice. Even the advanced settings offer immediate, friendly access – you certainly won’t be overwhelmed.

IrfanView can be taken further, too. The default image-viewer is useful, but you can add myriad plugins to enhance your experience, choosing from media, formats, effects, miscellaneous and the full plugin collection.
ImageMagick ^
Supports: Over 100 major image formats.If you’re used to using the command line to speed your tasks, or even if you are a Linux user, ImageMagick will cause you no problems. Primarily an image viewing and editing suite, ImageMagick has a pretty solid conversion tool inbuilt with some 200 input/output formats for you to utilise.
It’s really simple, too, even for someone (like me) with little experience of using the command line to control a program. Browse to the folder containing the photos you wish to convert. Shift+Right Click, and select Open command window here. In the newly opened Command Window type:
mogrify -format png *.jpgWhere the first filetype is your output, and the second your input i.e. I had .jpg and will end up with .png. Hit Enter and watch the magic unfold.

Note: this will convert all the files within the folder you’ve opened. If you want to select only a few files, copy them into a new folder to save conversion time. Once you’re confident converting using the command line, you can expand you conversion operation with this expansive list of functions for ImageMagick.
Zamzar ^
Supports: Almost everything.Zamzar is another massive cloud conversion tool. It’s not my favourite – but I cannot pinpoint my distaste, so we’ll put it aside for the good of the MakeUseOf readers. However, I would advise using a 10 Minute Mail account to collect your converted files. You can have as many 10MM accounts as you like, all running concurrently, and it saves handing over your personal or work address for the impending waves of spam.

Handy for image conversion on the go, plus it supports a ridiculously large amount of file types, only limited by the 100MB file limit. However, it is painfully slow at times, and should only be used as a last resort.
XnConvert ^
Supports: Most major image formats.XnConvert is a handy batch converter. It isn’t flashy, and you certainly don’t have the array of image editing options that come with IrfanView, but it is still pretty handy. XnConvert also comes in mobile flavors, so you can convert whilst you’re on the move, if required.

It does support a pretty comprehensive range of formats, with more expect to arrive in future updates.
NEF to JPG ^
Supports: NEF, JPG, PNG, TIFF, BMPI’ve included this one as a personal handy tool. It might not be super useful for many, but I guarantee that someone out there has shared my .nef file type frustration. .nef is the Nikon camera equivalent to a .raw file. I’m unsure as to why Nikon don’t just use .raw, especially as that is the setting on the camera, but nonetheless, this is what I ended up with. You can convert files from .nef to .jpg, .png, .tiff, and a few other common formats.

The neftojpg tool does exactly that. It isn’t flashy, but it works everytime. Perfect.
Other File Types ^
Ascii – Ascii Generator 2 ^
I’ve never really had cause to convert many images to Ascii, but
every now and then it needs to be done, if purely for the amusement of
my peers. LOL! I’ve used Ascii Generator 2 for a few years now. IT’s not been updated since 2009, but it does exactly what it needs to do – converts an image into Ascii.So for your amusement, here is me in Ascii form, dressed as a pirate.

Icons – iConvert Icons ^
Again, I’ve never really played around with custom icons, or at least not since I was a very young computer user. I’m generally happy with how things look, so long as they are small and I can move them around.But if you do like fiddling around with customised icons, iConvert Icons may well be a useful cloud tool for you. I converted the image of myself as a pirate used in the above Ascii section into a rather fancy icon, but you can use more serious pictures of your choosing.
Unknown File Extensions ^
Every now and then you’ll come across an unknown file extension that neither you nor your computer know what to do with. Your first reaction, of course, will be to Google the file type and find out what’s going on.But you could also head over to WolframAlpha and enter the file type there. It shows you what the file type is, what it is associated with, where it might have come from and what programs will open it. Handy!
Any File Type ^
Konvertor FM ^
Supports: Too many to list.A slightly late addition to the list, but an absolute bonus – Konvertor FM is a comprehensive media management tool, complete with inbuilt converters – and it just became free! I must admit, the UI isn’t great. The throwback to Office 2007 isn’t my cup of tea, but it is completely free, so really I’m picking needless hairs.

Anyway, onto the converter itself. Having all of your media in one place is pretty useful, I must say, especially as the conversion is complete in house. Konverter will make a new folder for your converted files to separate them from the old, whilst it really has spectacular range of output options for audio, images, videos and much more. Like Handbrake, Konverter comes filled with presets, helping you convert from one device to another, including Blackberry and Xbox.

Finally, Konverter also has inbuilt editing tools. You can tweak images and video as they convert, altering your final product on the fly. Absolutely worth a look, even if you don’t need a fully-fledged media management tool.
Format Factory ^
Supports: All major audio, video, and image formats.Format Factory is another fantastic all in one converter. You’ll find support for all major audio, video, and image formats, plus burning facilities for CDs, DVDs, ISOs, and CSOs.

One of the best Format Factory features is the Video Joiner and the Audio Joiner. They aren’t super advanced – you’re not going to mix your way to the top – but you can join different audio or video tracks together to create a bit of a mash-up. Each joining tool allows you to select a point within the reference file to cut and collate from, so you can have some fun making terrible mix-tapes for your friends.
Round-up ^
We’ve covered some serious free converter ground here, intrepid reader, and I hope somewhere in this list you’ve found the converter of your dreams. At the very least, I hope you’re now clutching the file type you desired all along. There are more converters out there, lurking, but this list represents an excellent proportion of software I would use, and I wouldn’t steer you wrong – ever. Thank you for reading!Source: http://www.makeuseof.com/tag/mega-guide-media-file-conversion-tools-windows/
Subscribe to:
Comments (Atom)



